Can you complete the modern testing cycle without the involvement of automation testing? No? This is because modern apps have become so complex that it is almost impossible to only rely on manual testing. If you are using Selenium WebDriver for web automation testing, you must be familiar with Selenium ChromeDriver.
It acts as the bridge between Selenium WebDriver and Google Chrome. This bridge will help you execute the Selenium scripts in the native Chrome environment while verifying the performance of your application. Although it is very important for modern Selenium testing, it will come across various issues like driver errors, version mismatches, and sub-optimal configurations.
Struggling with the same issues? Don’t worry! We are here for you. Our article will dive into some of the most common challenges that you will face while using Selenium ChromeDriver. We’ll also discuss some of the most effective strategies for troubleshooting and optimizing the environment to get rid of these challenges.
What is Selenium ChromeDriver
Before we go into all the challenging details, let us take a step back and begin with the basics. Selenium ChromeDriver is actually a standalone server which will help you implement the WebDriver protocol for the Google Chrome browser. This server also helps run the Selenium scripts to interact with Chrome browsers and simulate user actions like typing, clicking, and navigating multiple web pages.
To further improve our knowledge of Selenium ChromeDriver, let us go through some of its major features that you can utilize in the testing process:
- Selenium ChromeDriver provides cross-platform support as you can run it on multiple operating systems like Mac OS, Windows, and even Linux.
- It comes with backward compatibility, which means that even with the latest version of the Selenium ChromeDriver, you can verify the functioning of old versions of Google Chrome.
- You can use the headless mode of ChromeDriver to run the testing processes in the native environment of a browser without initiating its graphical user interface. The major goal of this process is to reduce the resource consumption and improve the testing efficiency.
- Finally, it comes with various advanced capabilities to support browser-specific features like capturing network logs and running browser extensions during the test execution process.
Common Issues with ChromeDriver
Let us now go through some of the most common issues that you will encounter while working with the Selenium ChromeDriver. We have chosen those challenges that are most common to occur and yet will have the most devastating effect on the functioning of the testing environment. During our discussion, we’ll also state the solutions that will help them overcome these challenges:
1. Version Mismatch Errors
One of the most common issues that occurs with Selenium ChromeDriver is the mismatch in its version. This means that the ChromeDriver does not match the version of your target Google Chrome browser. If you encounter this issue, it can lead to your ChromeDriver not supporting your browser and being unable to execute the subsequent testing cycle.
To solve this issue, you can implement the following steps:
- Begin by checking the version of your Google Chrome by navigating to settings and clicking on the “About Chrome” option that will be available there.
- You should also download the corresponding ChromeDriver version from the official site based on the ChromeDriver version that you have gained in the previous step.
- Finally, it is very important to regularly update both the browser and the ChromeDriver to maintain compatibility and eliminate such scenarios in the future.
2. Path Configuration Issues
In various scenarios, the testers do not add the ChromeDriver in the system path. If you perform this error, Selenium scripts will fail to locate it and not run the testing cycle completely. The following steps will help you resolve this issue and ensure a smooth execution of the testing cycle:
- Place the “chromedriver.exe” file in a directory that is included in the system path or a path accessible by the Selenium root folder.
- If you cannot implement any of the two options mentioned in the above step, you can specify the absolute path for the script by using the code snippet that we have mentioned below:

3. Browser Initialization Failures
You can encounter errors like “WebDriverException: unknown error: cannot find Chrome binary” during Selenium testing. If you come across such errors, it is highly likely that ChromeDriver cannot locate the Chrome binary file and, therefore not convey the testing requirements to the native environment of the browser.
To solve this issue, you must verify the following factors before initiating the testing cycle:
- Chrome is installed on your testing system and it is ready to run.
- You should also practice explicitly specifying the Chrome binary path using the following code snippet within the terminal window of Selenium:
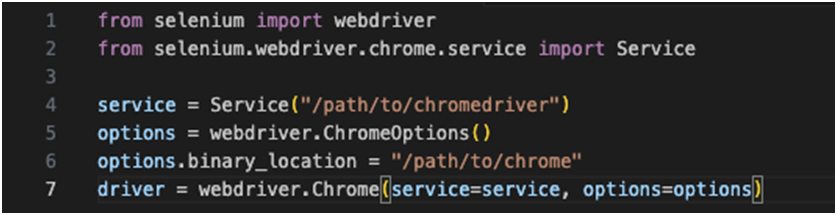
4. Timeouts and Performance Bottlenecks
Your testing practices can also be disrupted by slow page loads and script execution timeouts. In certain cases, these errors can completely pause the test execution process and delay the overall deployment of the application. To solve this challenge, we suggest that testers to
implement the following practices:
- It is very important to use WebDriver’s “set_page_load_timeout” and “implicitly_wait” methods so that you can manage the timeouts. To further help you understand this step, we have mentioned a sample code snippet that shows the implementation of this process:

- It is also important to enable Chrome’s performance logging for identifying bottlenecks. If you want to implement this parameter, you can easily do it by entering the line of code that you have attached below:
options.add_experimental_option(“perfLoggingPrefs”, {“enableNetwork”: True})
Advanced Troubleshooting Techniques
Apart from dealing with the above challenges, the testers can also implement various advanced troubleshooting techniques while working with the Selenium ChromeDriver. To shed more light over this segment, we have mentioned some of the major ones below:
1. Debugging with ChromeDriver Logs
The Selenium ChromeDriver natively comes with elaborate driver logs that will help you find various issues and also pinpoint them for the subsequent resolution steps. To implement this process, you need to enable logging to gain insights into errors. The following code snippet will help you initiate this step:

After enabling “chromedriver.logs”, you need to examine ChromeDriver logs for detailed error messages and also stack traces.
2. Resolving Session Not Created Errors
Errors can often occur when a specific ChromeDriver version does not support your Chrome versions. To solve this error, you can use the Selenium Manager to automatically download the appropriate ChromeDriver version. To implement this process, you have to utilize the following code snippet that we have mentioned below:

3. Handling Browser Crashes
In most of the cases, you will see that browser crashes occur due to resource limitations or misconfigurations. Moreover, it can also occur if you’re using a suboptimal testing machine and putting a heavy load. The most effective way of resolving this issue is to use headless mode for reducing the resource usage.
- As we already mentioned earlier, in headless configuration, you don’t have to initiate the graphical user interface and just work with the inline command window. This process not only saves a lot of system resources but also speeds up the overall execution of the test cases. The following code snippet shows you how to implement headless mode with the Selenium ChromeDriver using the Chrome browser:

- You can also consider using Chrome’s memory allocation by setting appropriate flags within the Selenium terminal window. To initiate this process, you simply have to use the following line of code that you have attached below:
options.add_argument(“–disable-dev-shm-usage”)
Optimization Strategies
Finally, let us go through certain optimization techniques that will help you to further streamline your test execution process while using the Selenium ChromeDriver. These techniques will also have a subtle role in improving the quality of the application that you’re currently working on:
Cloud Testing
We suggest the testers to include Selenium testing with cloud testing to improve the efficiency of the testing environment. This is because cloud testing environments provide access to various devices, operating systems, and browsers through remote farms.
LambdaTest is one such platform that you can consider including with Selenium testing while using the Selenium ChromeDriver. It is an AI-powered test orchestration and execution platform that lets you perform manual and automation testing at scale with over 3000 real devices, browsers, and OS combinations. The device farm of LambdaTest also provides access to outdated browsers like Safari for Windows.
This platform also assists you in the troubleshooting process by generating detailed test reports consisting of test logs, traces, and screenshots.
Optimizing Performance
It is very important for the testers to focus on optimizing the performance of Selenium ChromeDriver. You can perform this process by using headless testing and also by disabling the unnecessary features. If you want to disable extensions and automated flags, you simply have to enter the following code terminal window of Selenium:

Parallel Testing
If you are trying to individually test every element with Selenium ChromeDriver, it will take you several months to wrap up the testing process. Instead, you can use Selenium’s native tool, the Selenium Grid, or other frameworks like Pytest to run the test in a parallel configuration. This approach will help you to not only reduce the execution time but also streamline the entire testing infrastructure.
If you’re trying to implement parallel testing with Selenium, you simply have to use the code snippet that you have attached below:
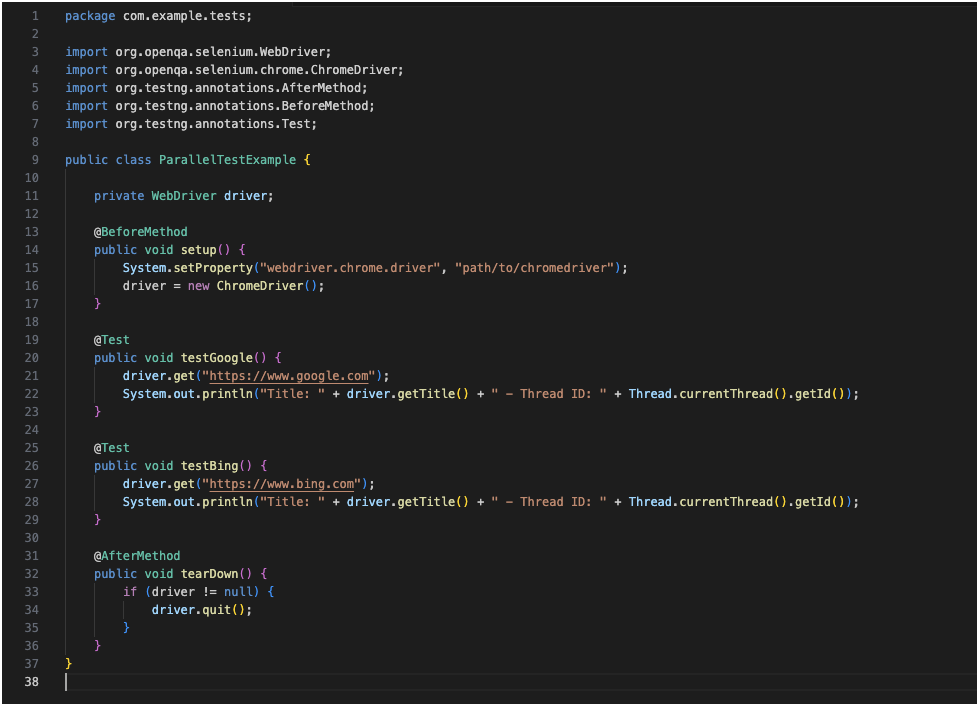
Dynamic Browser Configurations
The testers need to tailor Chrome options dynamically based on testing requirements. For example, you can use the following code snippet to enable mobile emulation if you’re working on an application that prioritizes the mobile-first experience:

On the other hand, you can also use the following code snippet to simulate various network configurations and understand how your application behaves when it’s exposed to network instabilities and bandwidth allocation issues:

The Bottom Line
Based on all the arguments that we have put forward in this article, we can easily say the Selenium ChromeDriver will remain a major point of automating browser testing. Although you will come across various issues, as we outlined in this article, you can use our strategies and optimization techniques to significantly enhance the testing efficiency of ChromeDriver.
It is also equally important for the testers to stay updated with the latest testing trends and also use advanced features to ensure a seamless and robust test automation workflow. Factors like these will have a massive contribution in improving the overall quality of the application and also building a positive brand reputation.





